Contents
はじめに
基幹システムグループの島です。この記事ではさほどAIに詳しくない私がRoo Codeを使って実際にコーディングしてみた体験を書きます。
Roo Codeは簡単に使えるのでAIの利用に不慣れな人にオススメだと感じました。そういった人の参考になればと思います。
※ Roo Codeについては公式のリポジトリを参照ください 1
⚠️この方法はGitHub Copilotを利用可能な状態になっていることが前提条件です
インストール
VSCodeの拡張機能マーケットプレイスから「Roo Code」と検索するとRoo Codeが出てくるのでインストールします。
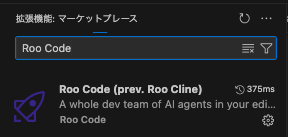
インストールすると左バーにロケットのアイコンが表示されるので、そこからRoo Codeを利用できます。
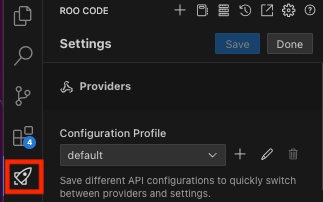
以上でインストールは完了です。次に初期設定を行います。
初期設定
利用するモデルを設定する
はじめに利用するAPIプロバイダーと言語モデルを設定します。
API Providerは「VS Code LM API」を選択します。これはGitHub Copilotが提供しているAPIで、GitHub Copilotが使える状態であれば追加課金も発生せず、細かい設定も不要で気軽に使えます。
Language Modelはお好みのモデルを選んでください。今回は「copilot -claude-3.5-sonnet」にしました。
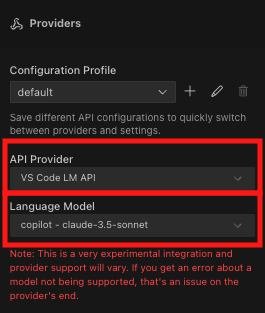
権限を設定する
次にRoo Codeの権限を設定します。画面下部の「Auto-approve」と書かれている部分をクリックすると権限設定を表示できます。
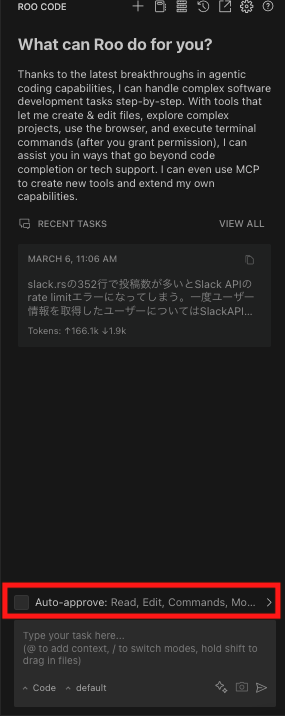
Auto-approveにチェックをつけると承認ボタンを押さなくても自動でコードを読んで変更してくれます。
私はRoo Codeがどのコードを読んでどういう変更をしたかを理解しながら進めたかったのでAuto-approveはオフにして、承認しながら進めるようにしました。
権限はコードを読んで変更してもらうだけなら「Read files and directories」と「Edit fles」にチェックを付けておけば問題ないです。
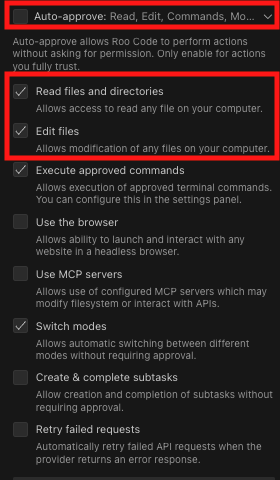
以上でRoo Codeを利用する準備ができました。ここからは実際にRoo Codeを使ってコーディングしていきます。
実際にコーディングしてみる
下部の入力欄にプロンプトを入力します。今回入力したプロンプトは以下です。
slack.rsの352行で投稿数が多いとSlack APIのrate limitエラーになってしまう。一度ユーザー情報を取得したユーザーについてはSlackAPIを呼ばずにユーザー名を設定するように変更し、APIの呼び出し回数を減らしたい
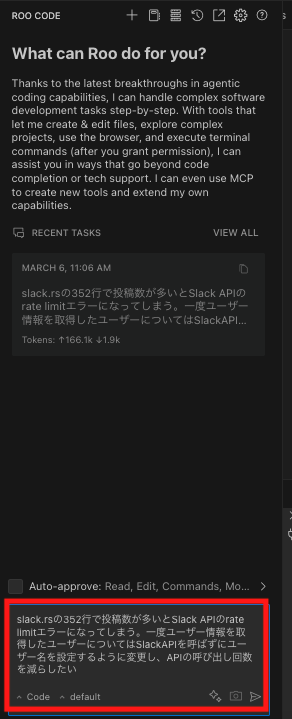
もっとざっくりしたプロンプトでも動きますが詳しく書いた方が精度は上がります。
プロンプトを送るとslack.rsを読みたいと返ってきました。Approveを押して承認します。
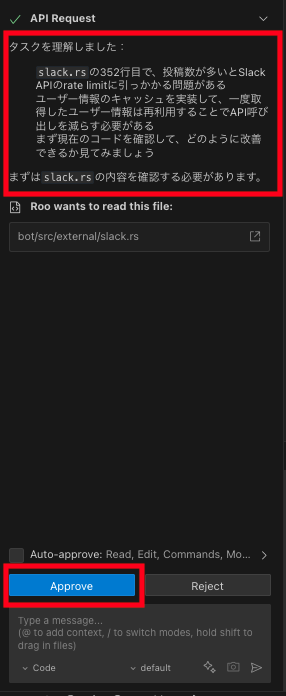
コードの問題点と変更内容の説明が提示されます。あわせて変更したコードも提示されます。Saveを押すと変更したコードが保存されます。Rejectを押したり、追加で別の指示を送ると別の修正案を提示してくれます。
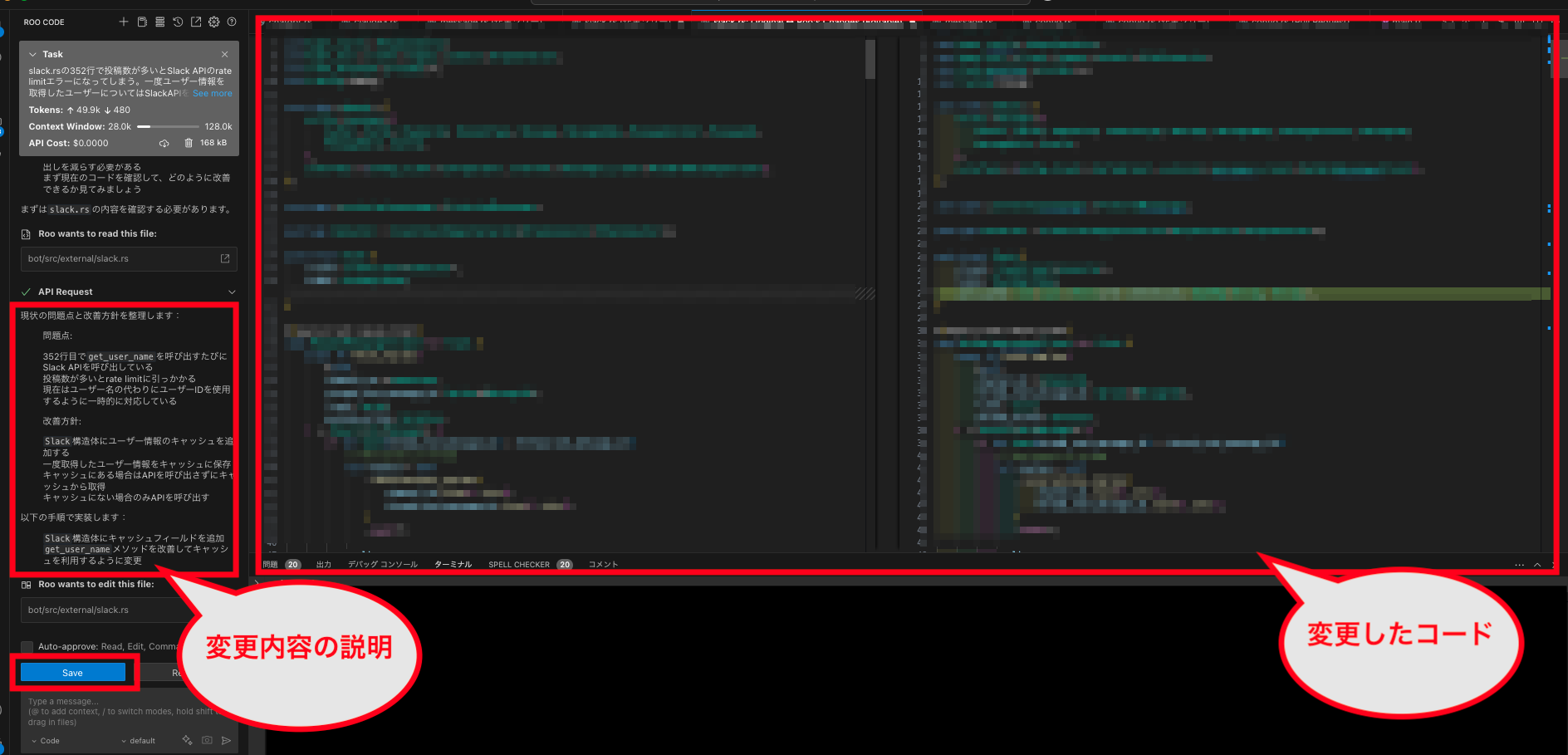
Saveすると次の修正箇所が提示されます。これも確認して問題なければSaveします。
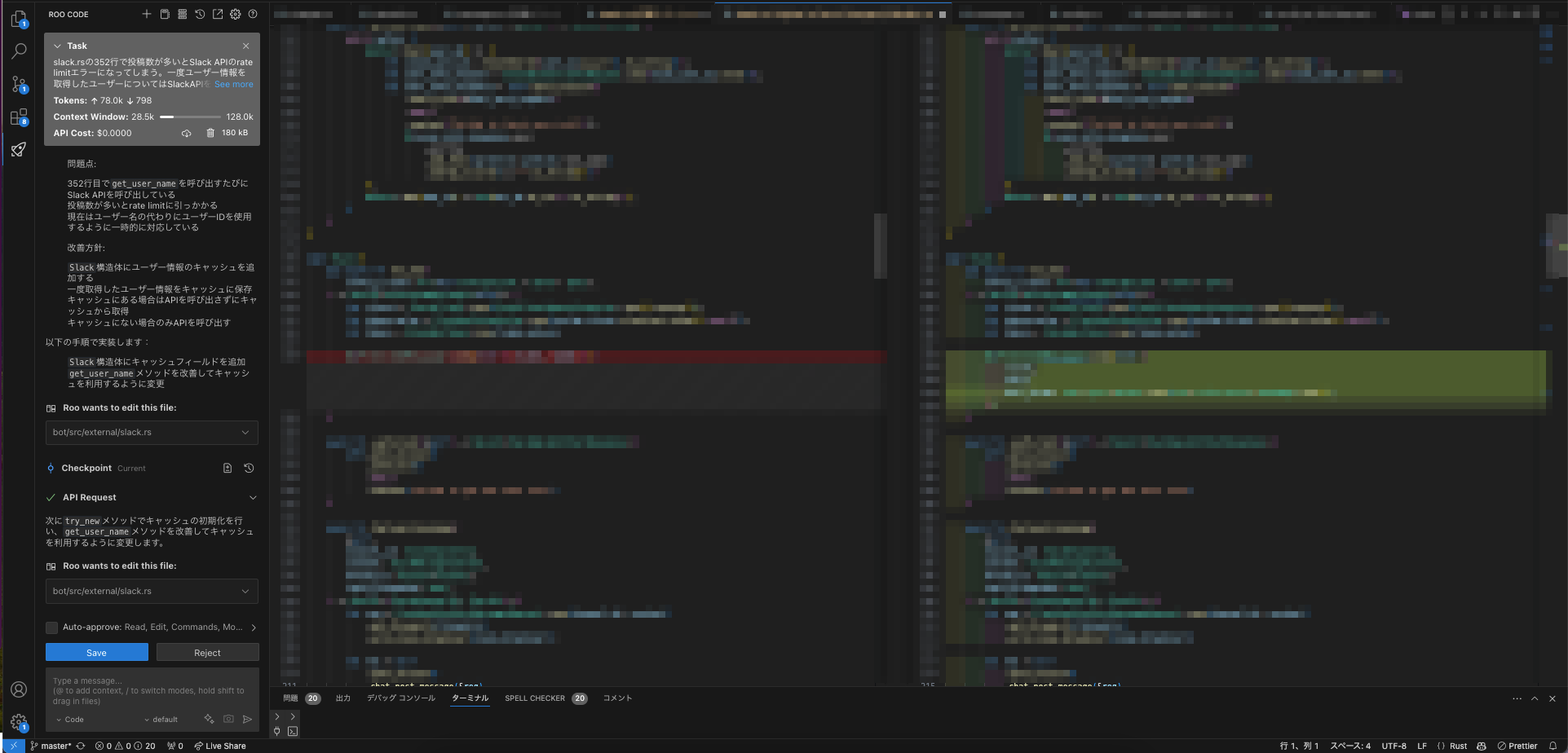
これを続けていってすべての修正が完了するとTask Completedとなり終了します。
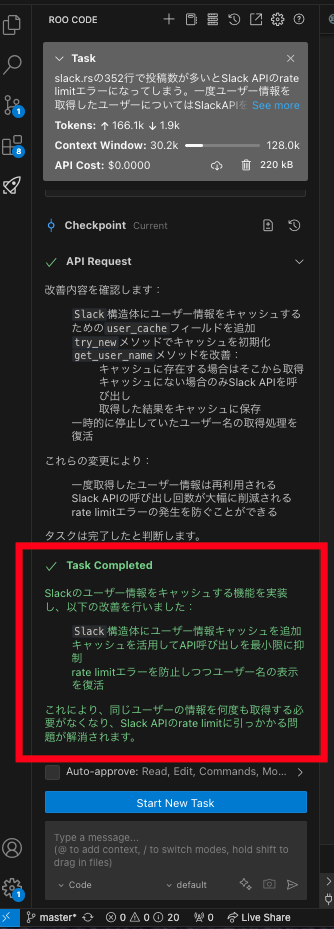
修正されたソースです。数行の修正であれば、確認しながらでも1~2分で終わります。複数ファイルの修正ももちろんしてくれます。
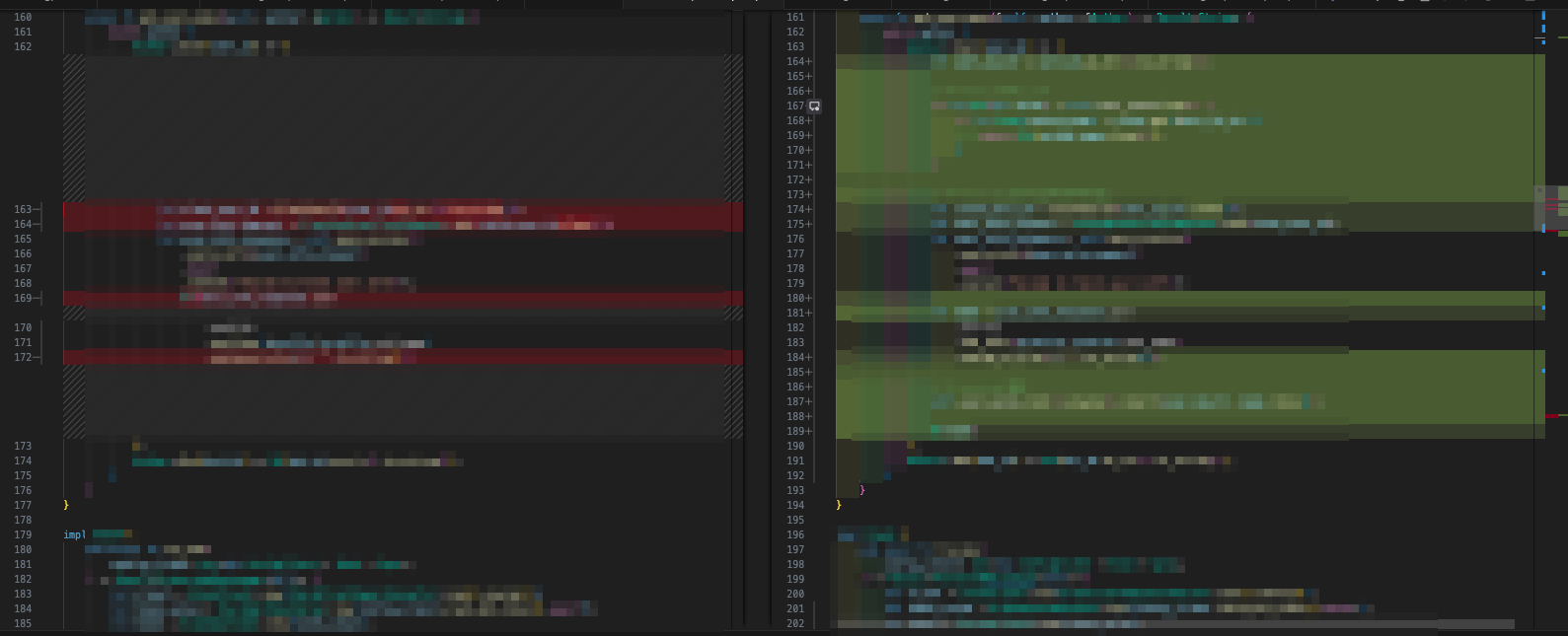
所感
1回のプロンプトで変更箇所の特定から複数のコード修正までやってくれるので使いやすかったです。また日本語に対応しているのも嬉しいポイントです。
自分は今後以下のような使い方をしようと考えています。
- 自分で変更したコードの答え合わせやより良い変更案を提案してもらう
- 最初にRoo Codeにコード変更してもらい、それをベースに自分で微調整する
毎回完璧なコードを書けるわけではないので、人の目によるチェックは必要です。
余談ですが最近はGitHub CopilotがGitHub上でプルリクエストのレビューもしてくれるのでAIに書かせてAIにレビューしてもらうこともできます。
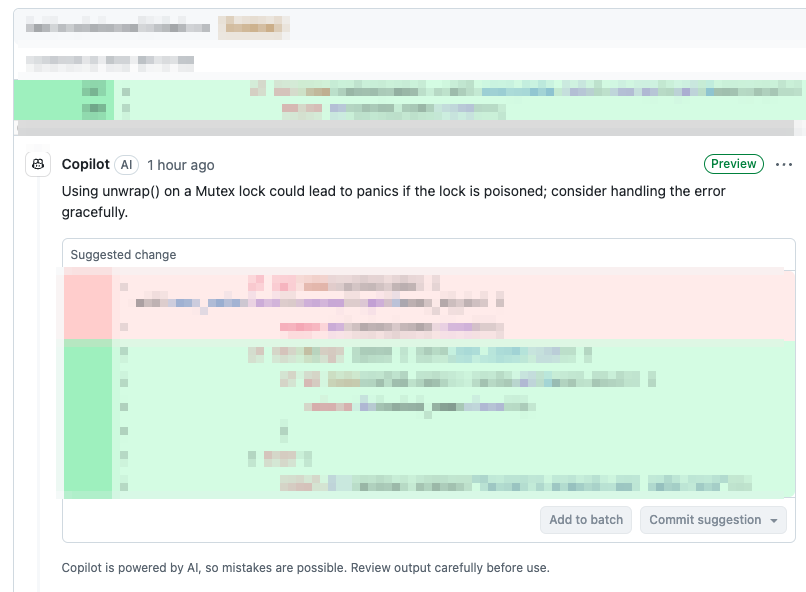
簡単に使えるのでぜひ使ってみてください。
脚注
- Roo-Code:https://github.com/RooVetGit/Roo-Code ↩︎











