はじめに
こんにちは。ニフティ株式会社の添野隼矢です。
今回は、ノーコードタスク自動化ツールであるZapierを使って、Notionのデータベースに定期的なタスク(毎月や隔月など)を作成する方法をご紹介します。
上記の作成経緯としては、前にいたチームでNotionのDBを使って仕事をしており、また実施する定例的なタスクも実施するタスクが奇数月と偶数月で異なっていました。
そのような状況により、NotionのDBにアイテムを作成し忘れるということが多々ありましたので、NotionとZapierを使って、定期アイテムを作成するようにしました。
設定方法
毎月の例
①Zapierにログインし、「Create Zap」でZap作成画面に行きます。
②Zapの名前を編集します。
今回は、「(毎月)アンケート実施」としました。

③Triggerの画面でScheduleと検索し、「Schedule by Zapier」を選択します。
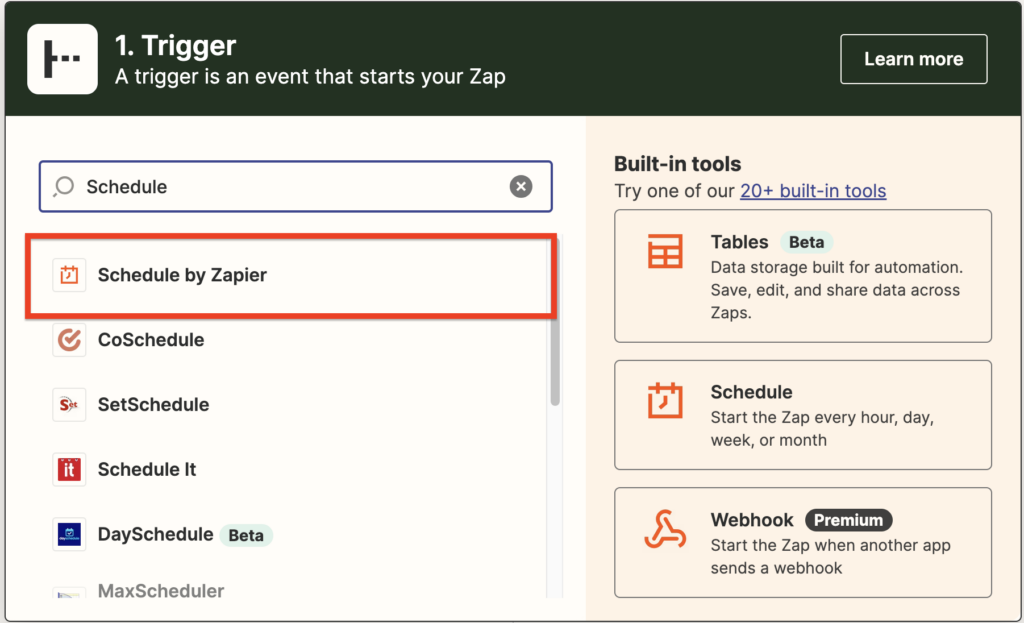
④Schedule by ZapierのEventを選択します。
今回は毎月で作成するため、「Every Month」を選択します。
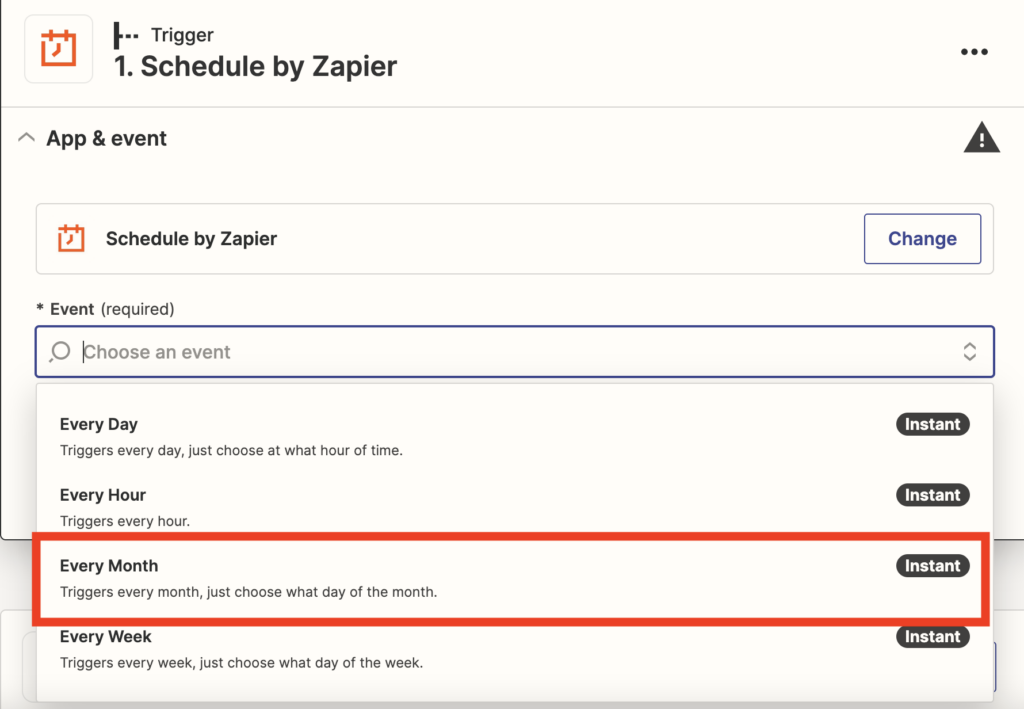
⑤日時を設定します。
今回は、1日の9時に動くように設定しました。
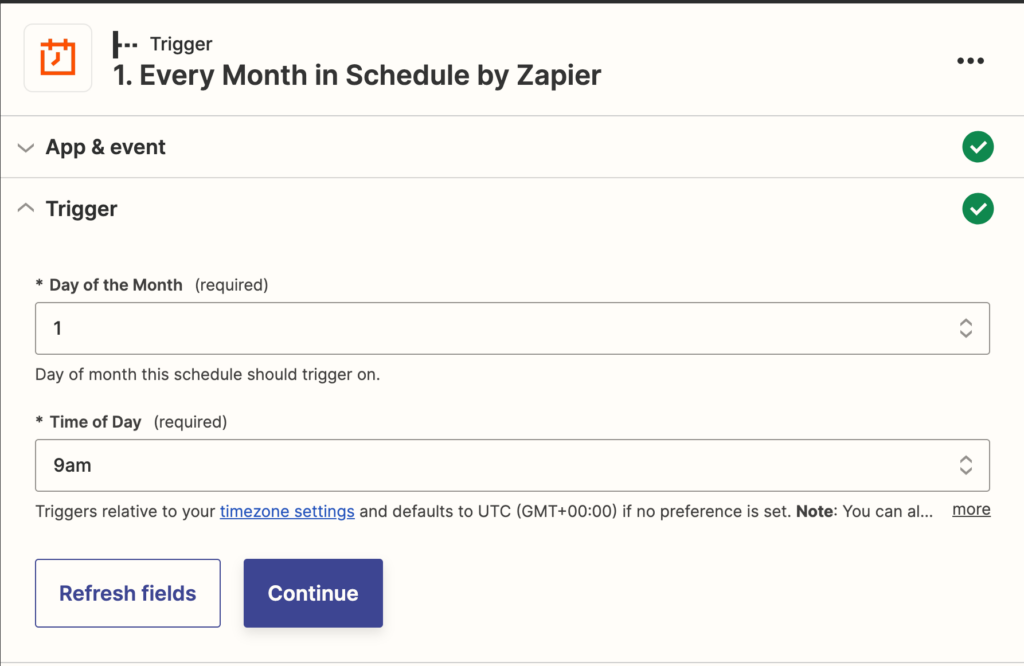
⑥Continueを押し、Test triggerで今日の日付が取れていることを確認します。
⑦Actionで「Notion」と検索して、「Notion(Latest)」を選択します。
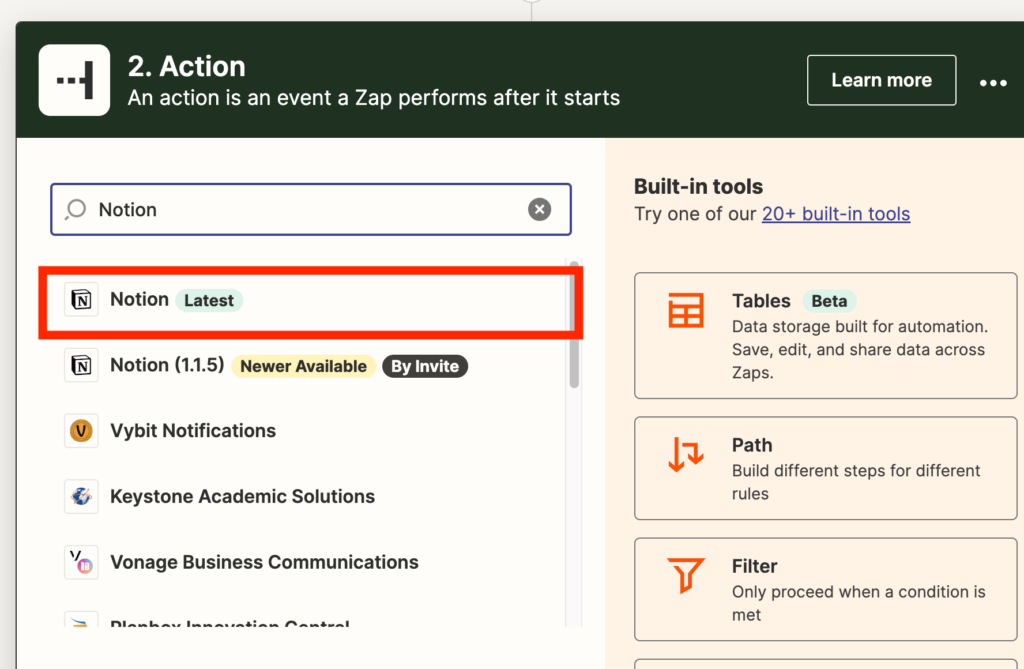
⑧Eventで「Create Database Item」を選択し、Continueをします。
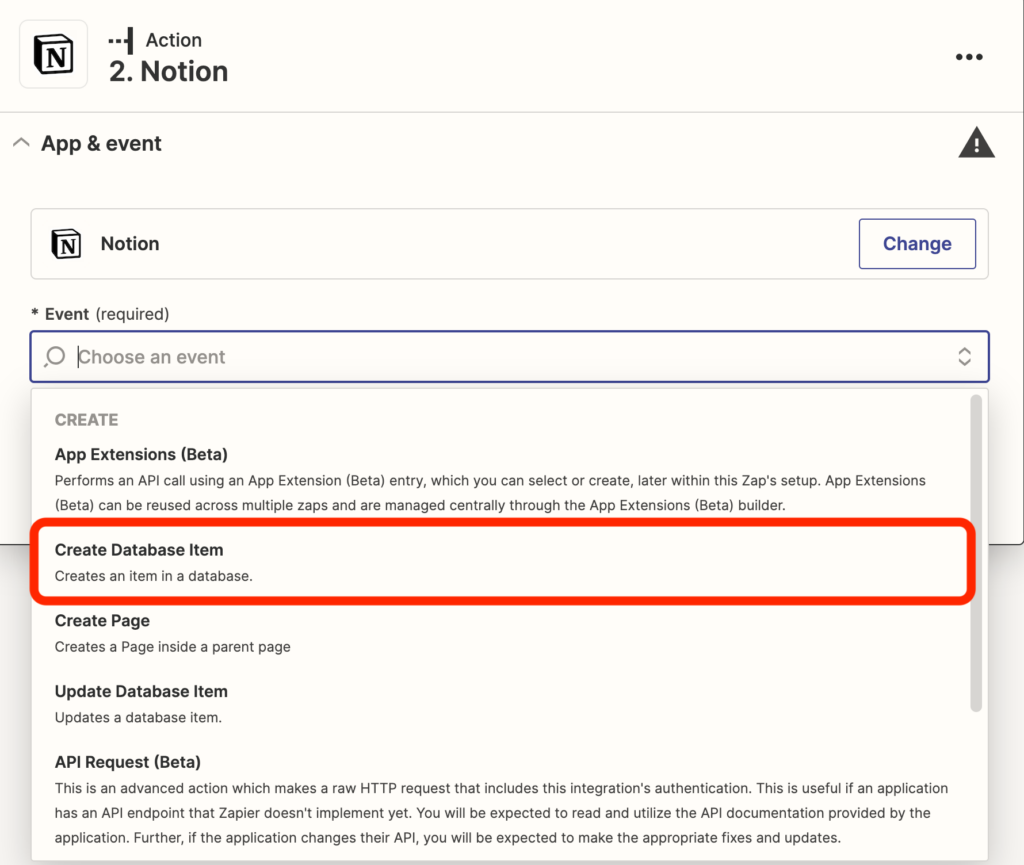
⑨「Connect a new account」を選び、定例アイテムを追加したいNotionDBを選択します。
今回は、定例アイテムを追加したいNotionDBとして、「タスク」というDBを作ってそちらを選択しました。
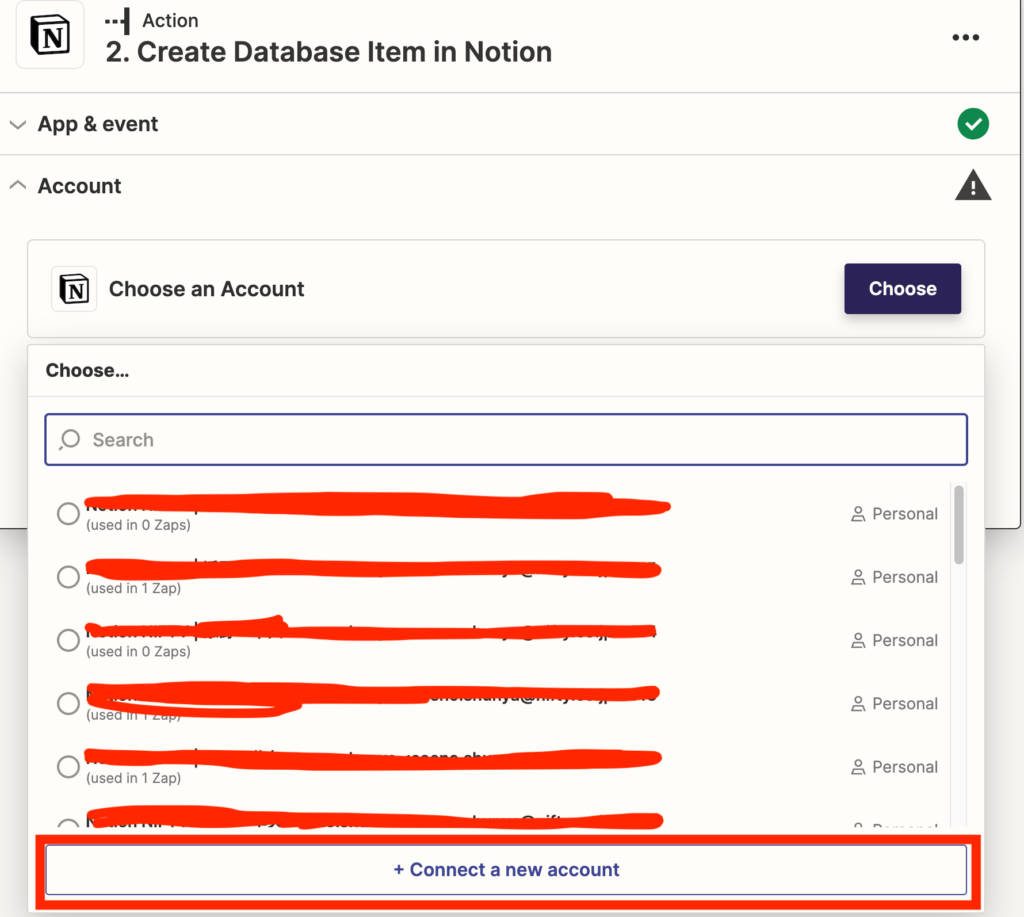
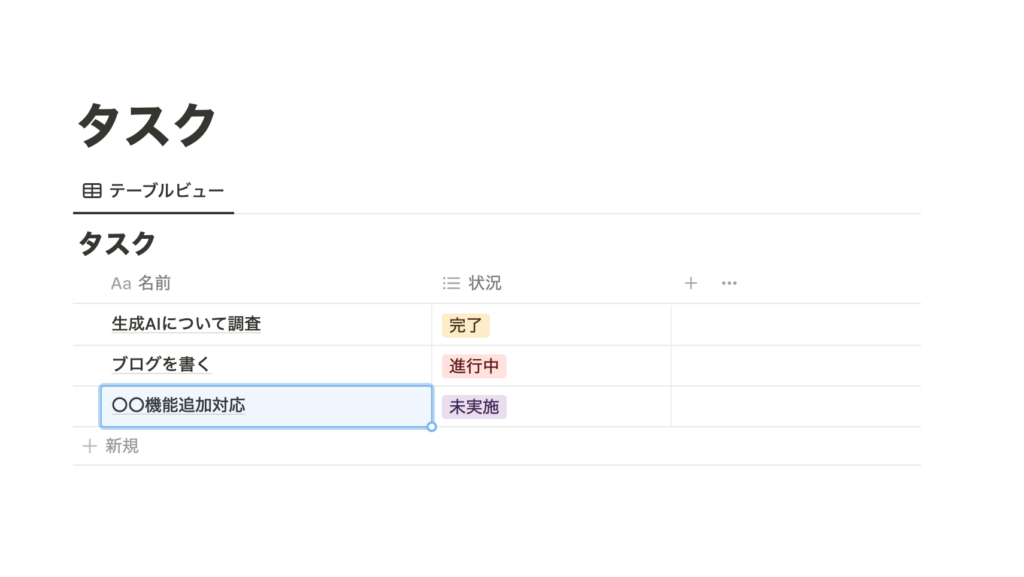
⑩Databaseの項目に追加したいNotionDBを選び、後は追加したいNotionDBの形式や作業内容に合わせて項目を埋めていきます。(Contentは、Markdown形式で記載ができます)
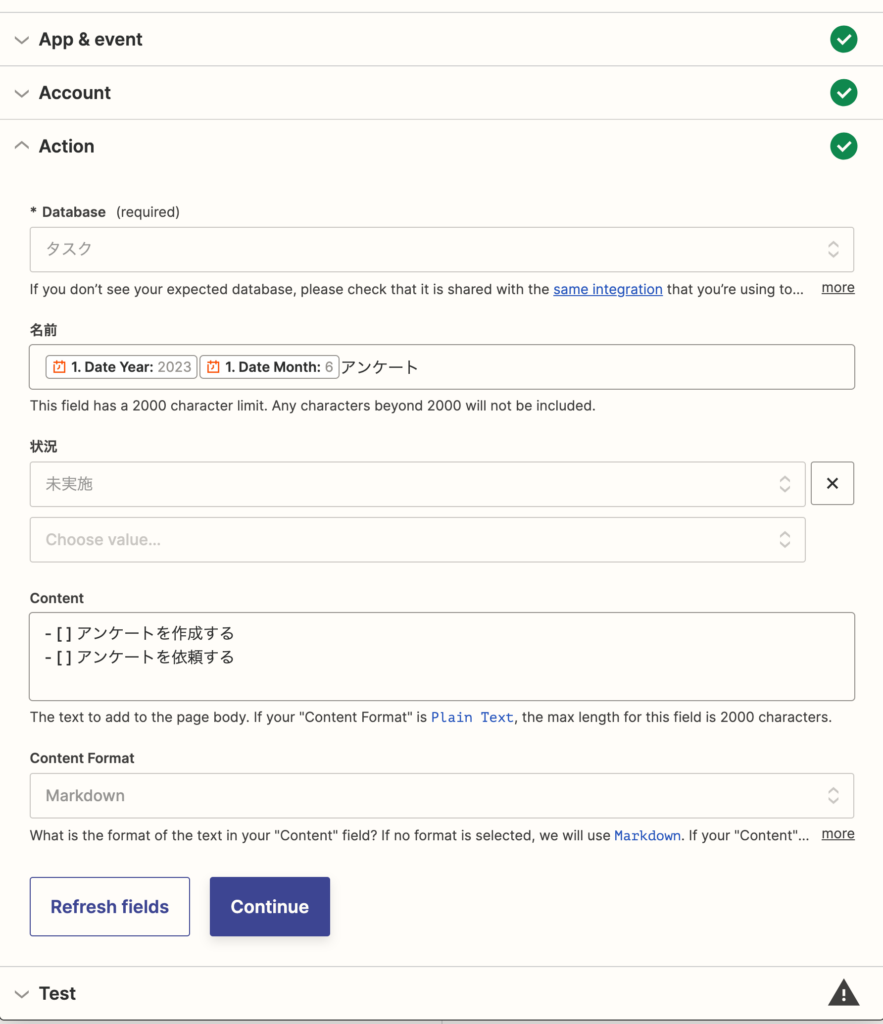
⑪Contiuneを押すと、Testに進み「Test Action」を実施されます。
実施されると、以下のような画面が出ます。(再度Testを実行したい場合は、Reset actionボタンを押します。)
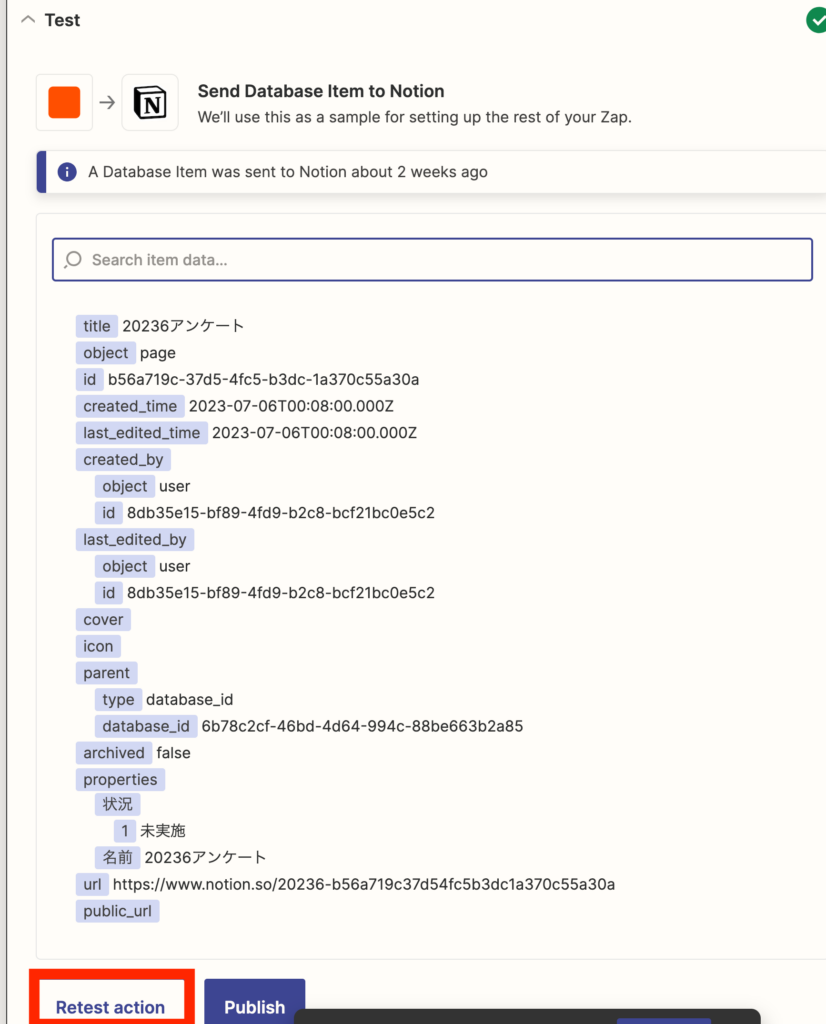
また成功していれば、NotionDBにアイテムが追加されています。
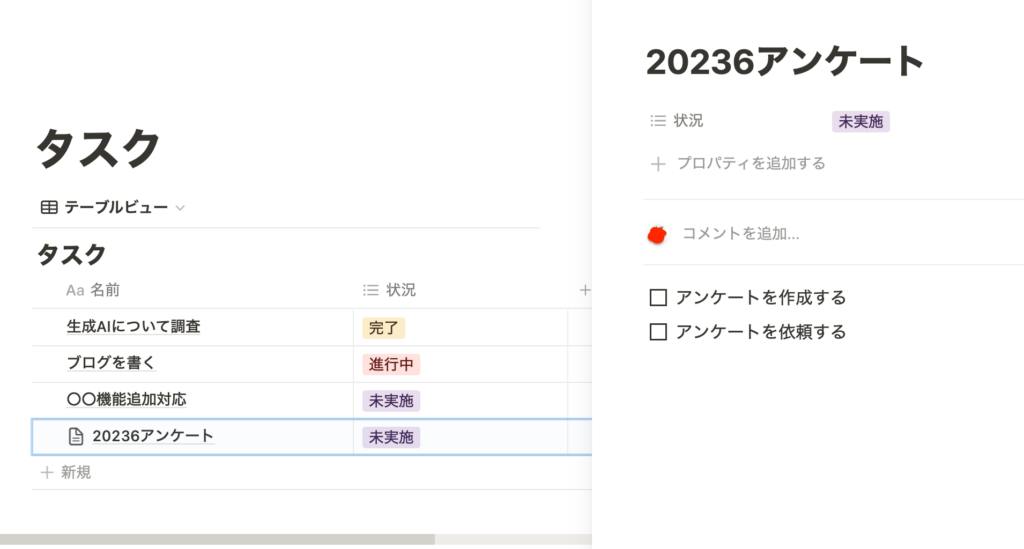
⑫「Publish」を押す前に、Zapの設定でTimeZoneが「Asia/Tokyo」になっていることを確認します。
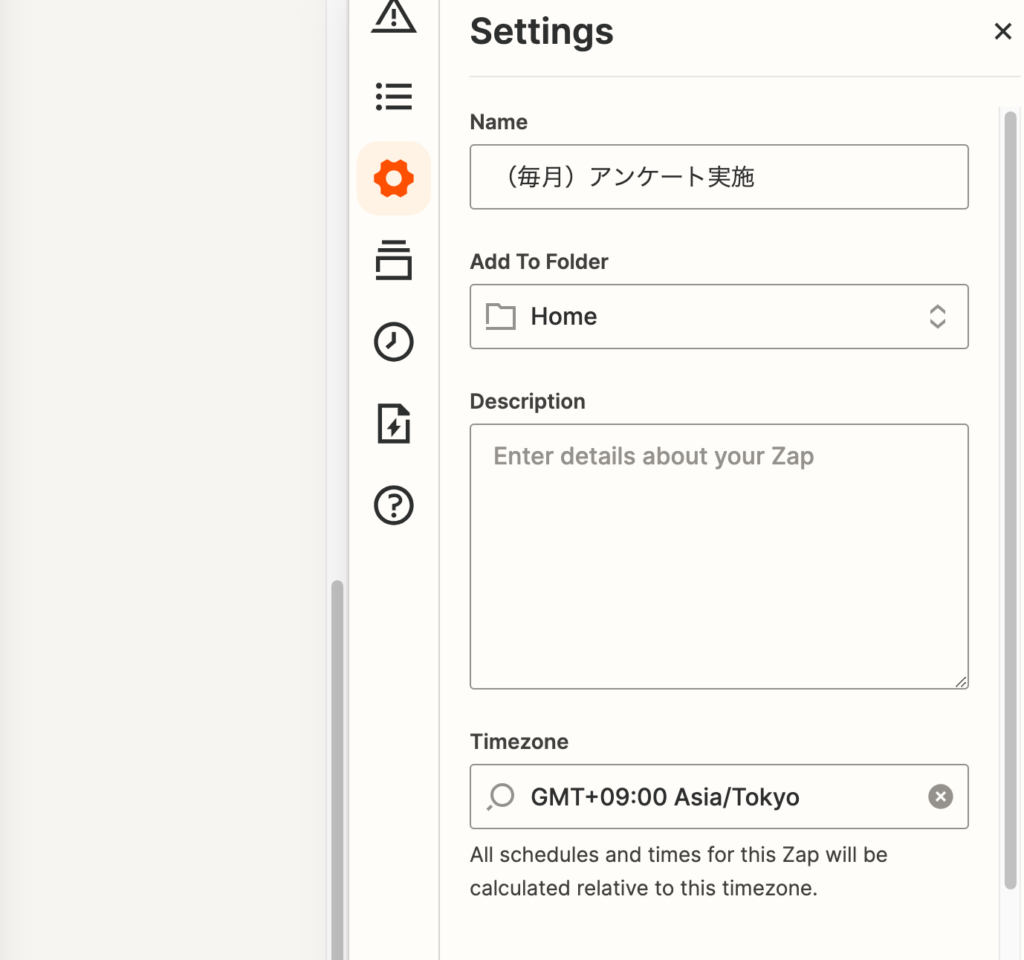
⑬「Publish」を押し、Zap公開すれば完成です。
隔月の例
基本的な流れは、上記の毎月の定例アイテム作成のZapと同じですが、
上記の毎月の定例アイテムのZapに、1個アクション(Filter by Zapier)を追加します。
アクションを追加するところは、TriggerとCreate Database Itemの間です。
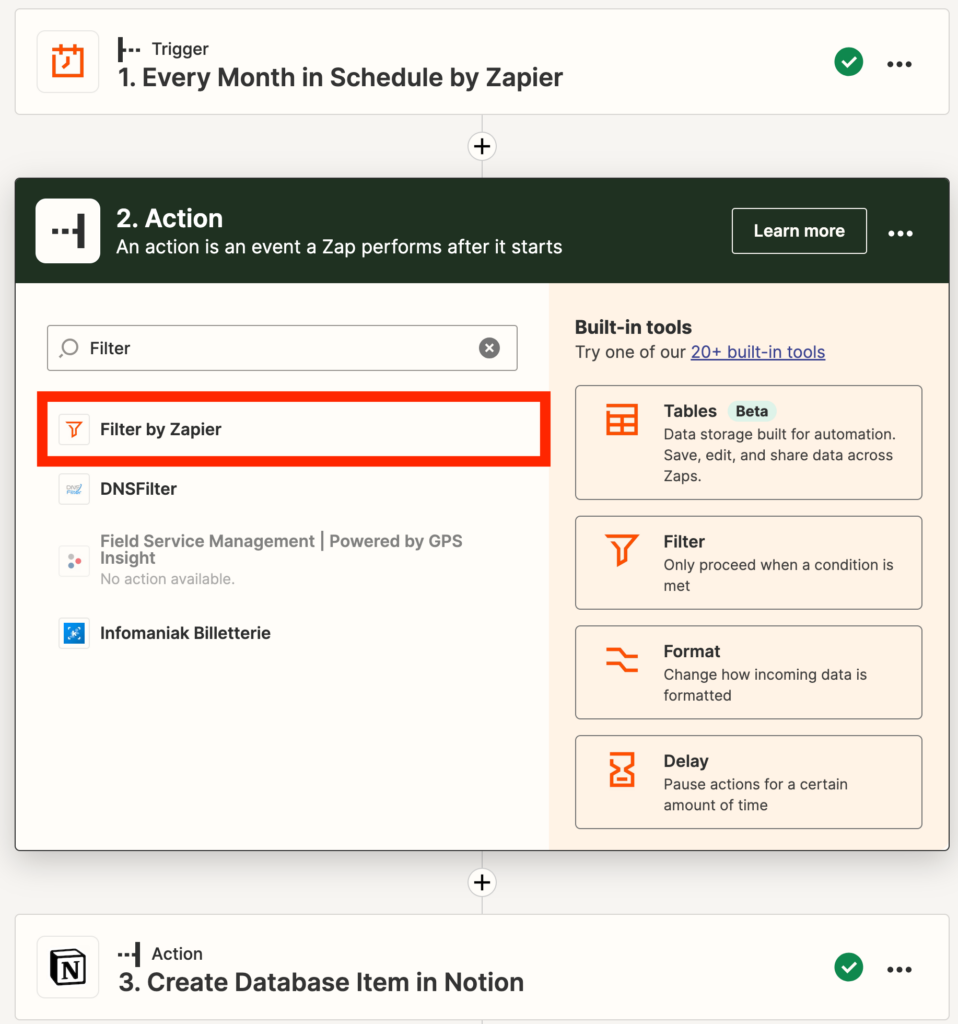
Filter by Zapierで以下の条件でフィルターしていきます。
※フィルターの設定内容
Schedule by Zapierで取得したDate Month(月)を、右に入力した数字とExactly matches(完全一致)比較を行います。
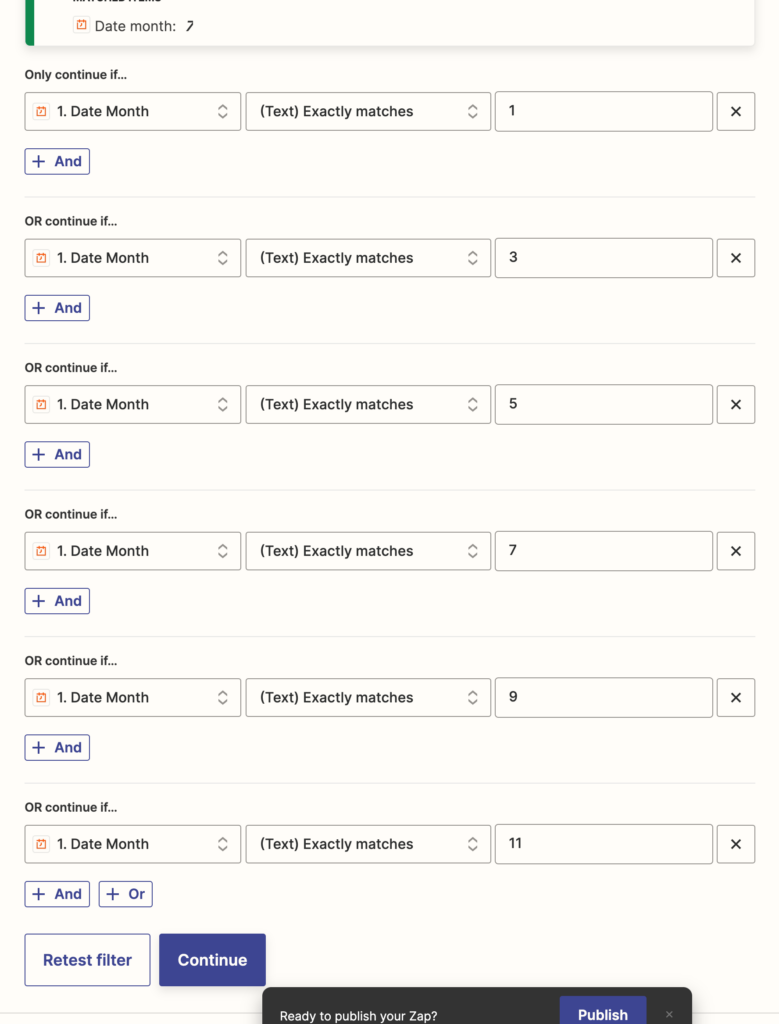
今回は、奇数月に定例アイテムをNotionDBに作成したかったので、右に入力した数字は奇数月の数字を入力しています。
Continueを実行し、「Your Zap would have continued」と表示が出て、想定通りの結果になっていれば完了です。
あとはTimeZoneなどを一応確認して、Publishで公開すれば、隔月(例では奇数月)でNotionDBにアイテムが作成されるZapが完成です。









