はじめに
こんにちは。会員システムグループの渡邊です。
Google Analyticsのユニバーサル アナリティクス(UA)が2023年7月1日をもってサポート終了した影響で、Googleアナリティクス4(GA4)への移行とUAと連携していたBIツールの変更が必要になりました。
移行後のBIツールとして採用したLooker StudioとGA4の連携方法と、期間別にユニークユーザー(UU)を出しているときに発生したハマりポイントをまとめました。
やりたいこと
GA4に蓄積しているUU数を期間別(月、週、日)に分けてグラフで見れるようにしたい
準備
- Looker Studioでレポートを作成する
- データに接続でGoogle アナリティクスを選択
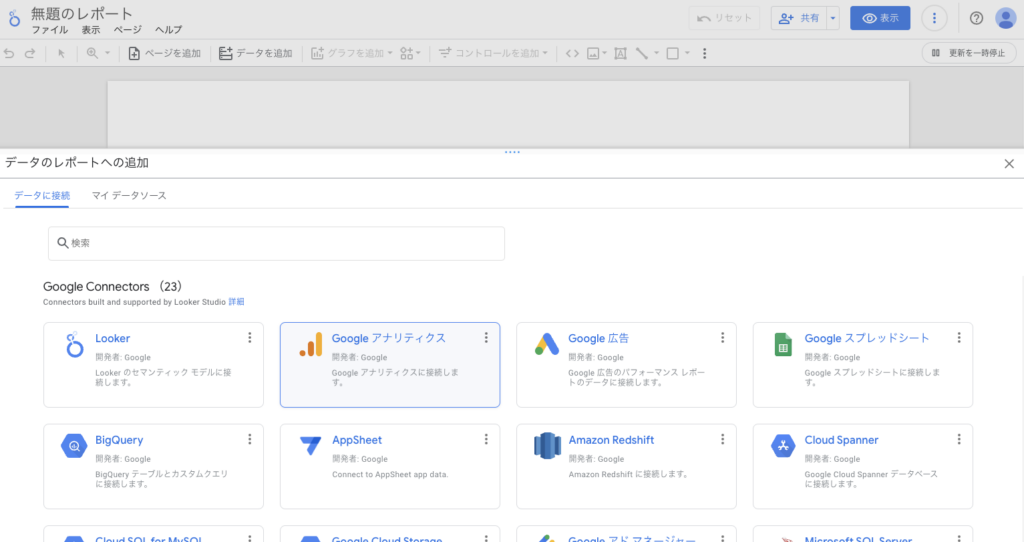
- Googleアカウントに連携されているGAのアカウントが表示されるので、期間別に分けたい情報を持っているアカウントを選択する
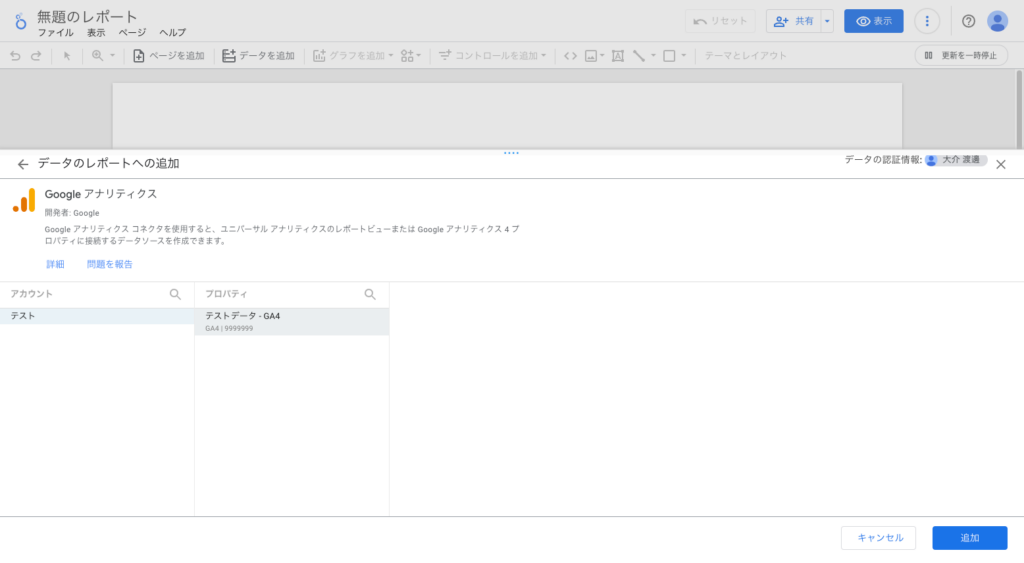
これで準備完了です。
グラフで見れるようにする
月別
グラフを追加を押し、縦棒グラフを選択する
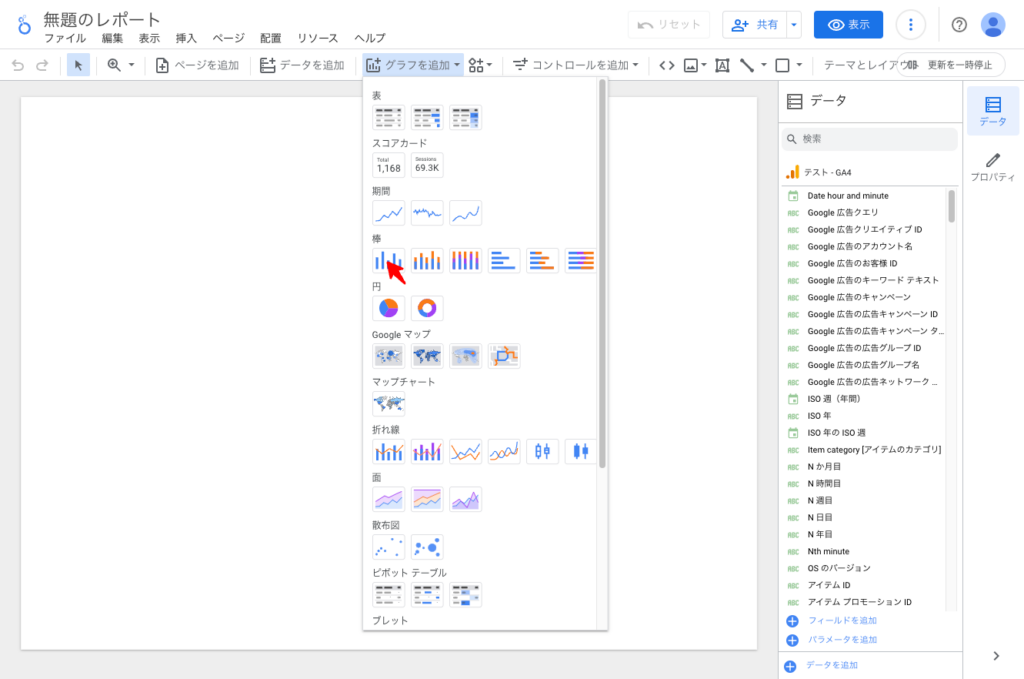
作成したグラフを選択し、設定を以下のように変更する
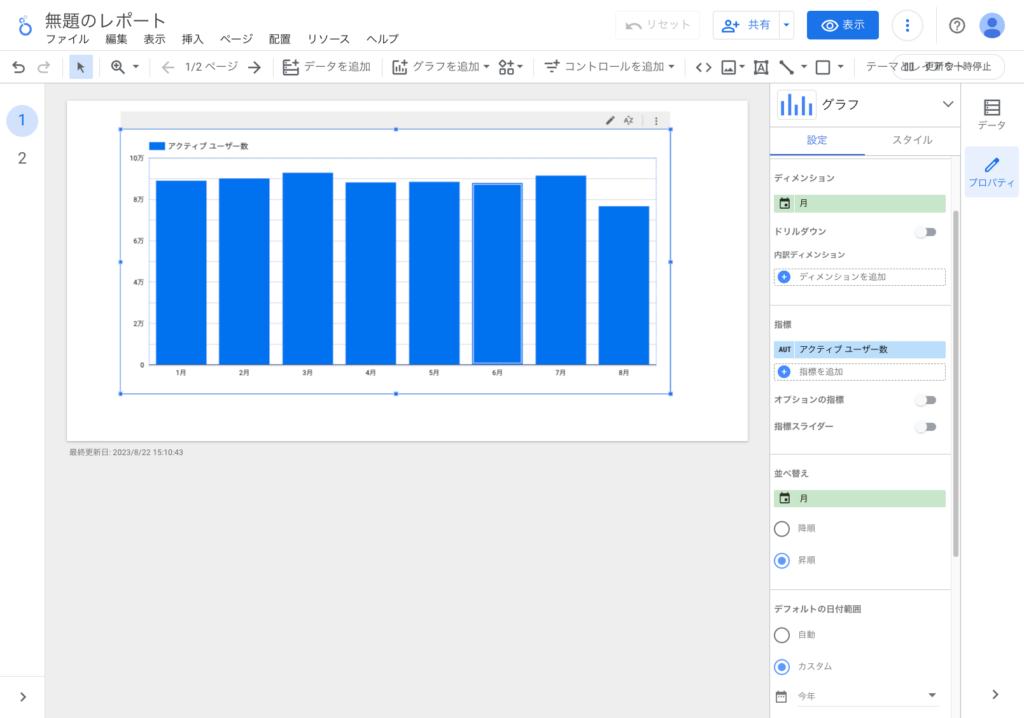
設定
- ディメンション
- 月
- 指標
- アクティブ ユーザー数
- 並び替え
- 月
- デフォルトの日付範囲
- カスタム(今年)
週別
ハマりポイント
デフォルトの設定では集計対象の週の最大値を取るようになっているため、週単位の集計はGA4の値と合致しません。
実際には週の終わりの値を取るのが正しいので、週の集計期間を週の終わりである日曜日に指定するフィルターを追加することで対応しました。
下の画像のようにフィルターを設定しないと差が生じることがわかります。
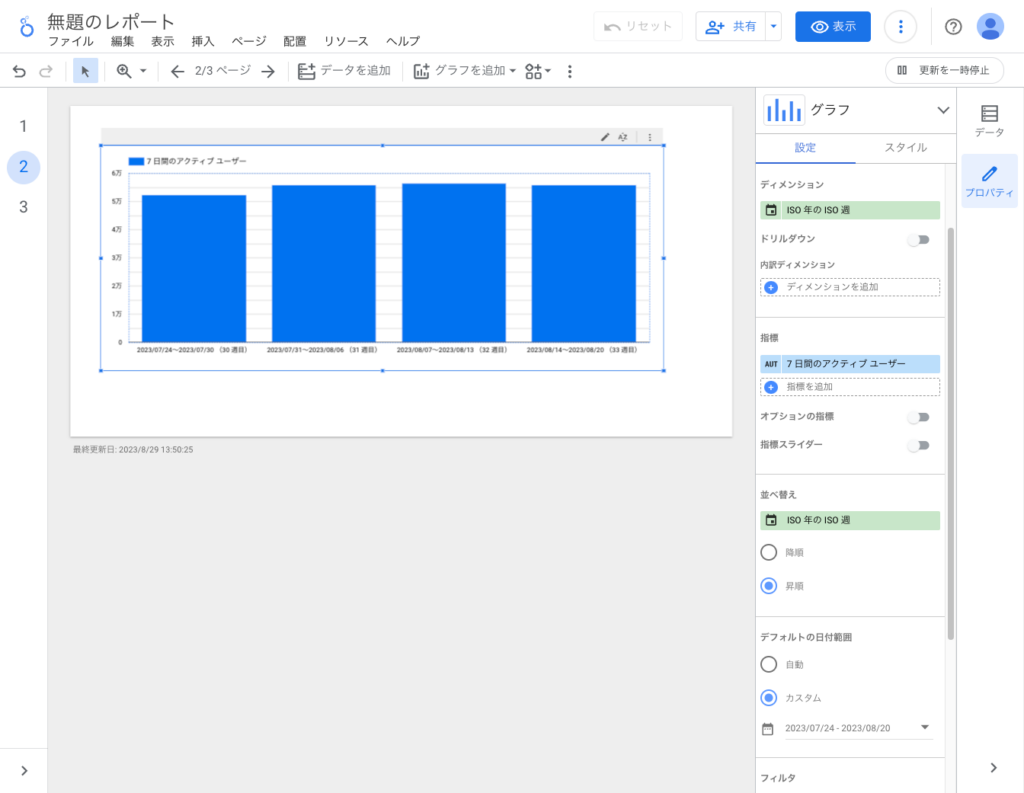
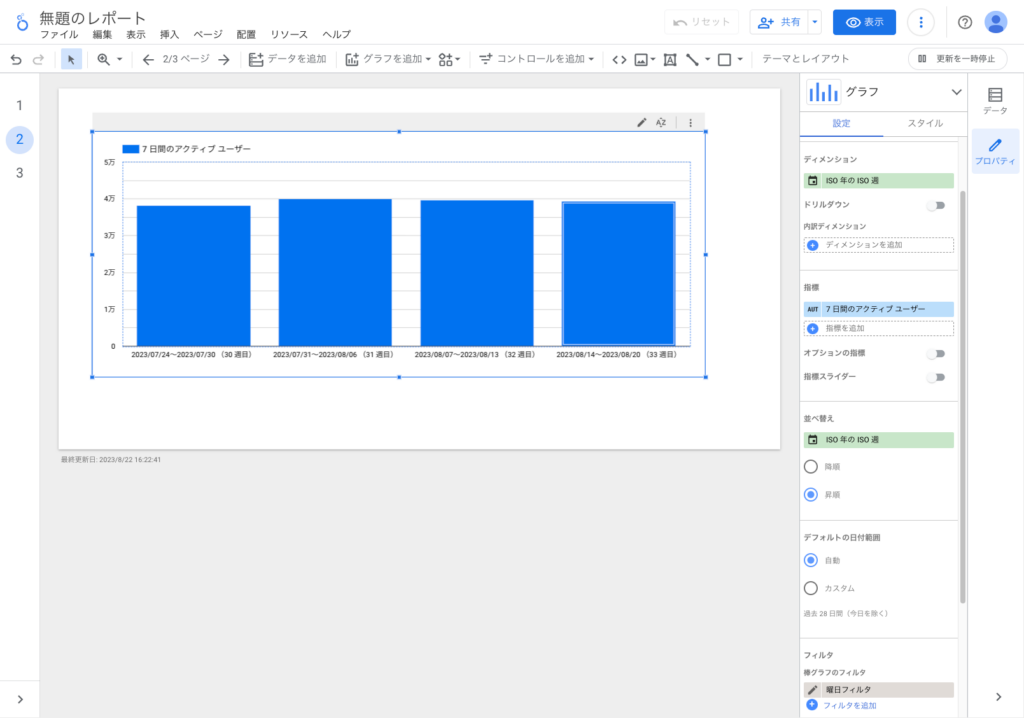
設定
- ディメンション
- ISO年のISO週
週というディメンションでも同じ値になるが、1年における何周目という表示になるので分かりづらい
- ISO年のISO週
- 指標
- 7日間のアクティブ ユーザー数
- 並び替え
- ISO年のISO週
- フィルター
- 一致条件→曜日→次に等しい→1
- 週の終わりである日曜日(1)
- 一致条件→曜日→次に等しい→1
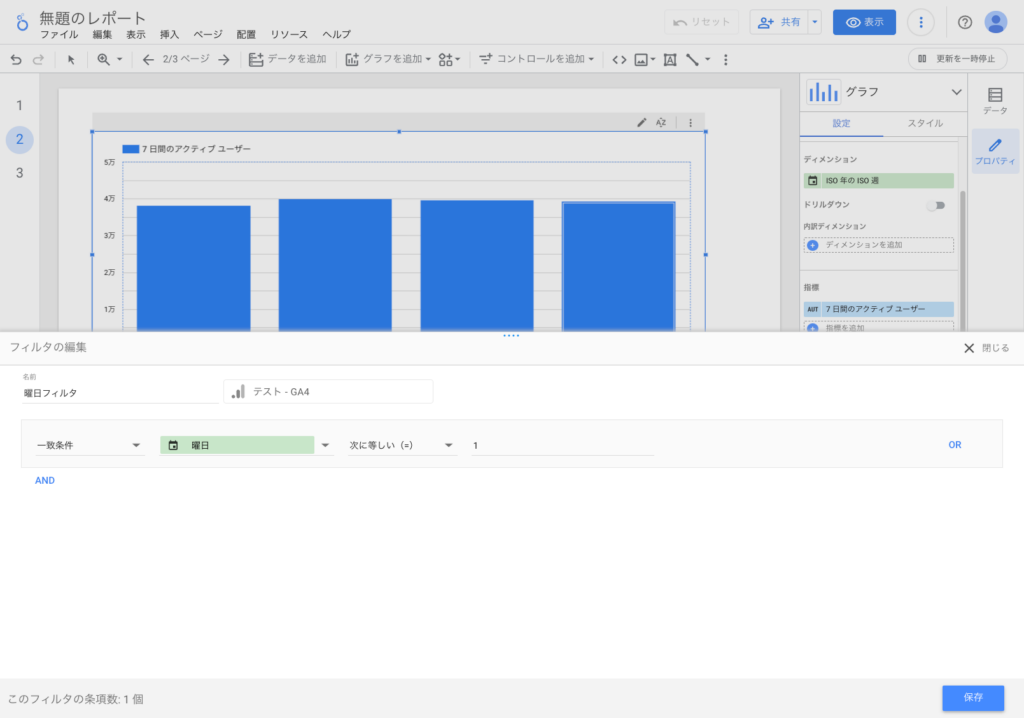
日別
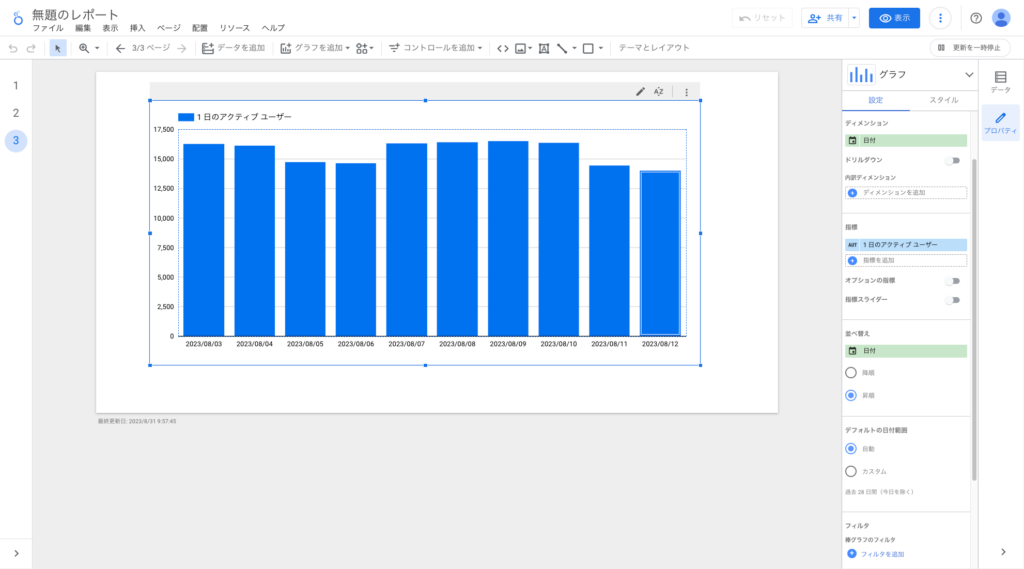
設定
- ディメンション
- 日付
- 指標
- 1日のアクティブ ユーザー
- 並び替え
- 日付
- デフォルトの日付範囲
- カスタム(今年)
これで期間別のグラフは完成です。
まとめ
GA4は具体的な集計方法が公開されていないので、GA4に表示されている値がどの項目を見ているかを探り当てるのに時間がかかりました。
GA4とLooker Studioを連携するとGA4で持っている細かいデータを見ることができるので、分析の幅が広がりますが、多機能なので慣れるまでには時間がかかると思いました。





